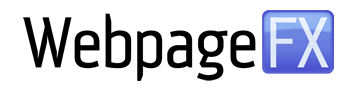How to Embed a Tweet
Twitter is one of the largest social media platforms in the world, and it’s a great way to interact and share things with other people. If you’ve ever read a news article online, you may have realized that Twitter’s reach extends further than Twitter.com and their mobile app. In addition to the common “share on Twitter” button found in many articles, you can actually embed a tweet right in the middle of your web page’s copy. These embedded tweets can actually add a lot of value to your website. If you’ve never embedded a tweet before, it may seem pretty difficult. Luckily, it’s easier than it may seem! Keep reading for a step-by-step guide, and you’ll be embedding tweets like a pro in no time.
Why Would I Embed a Tweet?
You may be asking yourself why you should embed a tweet in the first place. After all, you could just insert a screenshot image of the tweet or write what was said in the tweet in your web page’s copy. However, taking the time to properly embed the tweet creates a better experience for both you and your visitors.
- Increases Your Credibility
First, it increases your credibility. Embedding the tweet gives readers digital proof that what you’re writing about is truthful and accurate. By showing readers how you reached a particular conclusion or got your information, your argument and your content is solidified. It removes the reader’s doubt, especially if the tweet was from a well-known person or a trusted source of information.
- Encourages Social Media Interaction
Second, it encourages interaction with your social media profile. An embedded tweet is fully interactive. When a user clicks on it, they are taken to that particular tweet’s page on Twitter.com. This increases the likelihood that readers will see your other tweets as well. If they enjoy the content you post, they may decide to follow you (if they don’t already). In addition, readers can “like” your embedded tweet without ever leaving your website. When they click the “like” button, a pop-up window appears. If they are already logged into their Twitter account on their web browser, they will be prompted to confirm the “like.” If they aren’t logged in, they will be prompted to log in and confirm the “like” right in the same pop-up window! Clicking on your username or profile picture in the embedded tweet will also take them directly to your Twitter profile page.
- Enhances User Experience
When people visit a website, they expect the experience to be helpful, intuitive, and overall pleasant. Embedding tweets gives your website a much more professional feel, and it makes it seem like you know what you’re doing. Interactive content on your website like videos and embedded social media posts improves the overall user experience. In addition, search engines like Google love rich content. So, learning how to embed this content on your website will also help with future search engine optimization efforts.
Step-By-Step: How to Embed a Tweet
Now that you know why embedding a tweet is useful and important, let’s take a look at how it can be done.
Step 1: Find the Tweet You Would Like to Embed
First, you’ll need to find the tweet that you would like to embed on your website. Once you locate the tweet, you should see a small, downward-pointing arrow in the top right corner of the tweet. It reads “More” when you hover over it. Click this arrow to open a drop-down menu.
Step 2: Choose “Embed Tweet”
Once you open the drop-down menu, you should then see the option to “Embed Tweet.” Click this option and a pop-up should open. The pop-up contains the string of HTML code that will be used to embed the tweet as well as a preview of the tweet will look like when it’s embedded.
If the tweet you would like to embed contains an image, video, or link to an article with a feature image, you should see a checkbox in the pop-up that says “Include media.” This box should be automatically checked, and it shows the actual piece of media (image, video, etc.) in the embedded tweet. If you uncheck the box, your embedded tweet will just contain a link to the piece of media after the text of your tweet. This is an option if you’d like to save space on the web page you are embedding the tweet, or if you’d like to display your readers the text of the tweet but not the media attached to it.
Step 3: Copy the HTML Code & Paste Into Your Website’s HTML Editor
Next, you’ll copy the string of HTML code automatically generated by Twitter and paste it into your website’s HTML editor. You’ll want to make sure you paste the code in the exact spot on the page you want the embedded tweet to appear. If you’ve never edited HTML code before, don’t worry. You can do this. Most WordPress pages have a “Visual” and a “Text” tab in their editor. You’ll want to place the embedded tweet in the “Text” tab. Once you’ve inserted the HTML code, you can save and publish the page. Perform a hard refresh on the page, and you should be able to see your newly embedded tweet!
Step 4: Align Your Embedded Tweet (Optional)
Your embedded tweet will most likely be aligned to the left of your page by default, unless your website’s styling differs. If you want the embedded tweet be centered on the page, you’ll need to take one more step.
In the HTML code of the tweet, you should see the words “twitter-tweet.” You need to add “tw-align-center” after those words. So it should now appear as “twitter-tweet tw-align-center” in the code. Note the space between “tweet” and “tw.” Once again, you’ll need to save and publish any changes you made to the page.
That’s it! Both you and your readers can now enjoy the convenience of embedded tweets on your website. If you need help with your business’s social media, web design, or internet marketing, give WebpageFX a call at 888-601-5359.